Save Tons of Editing Time with Lightroom Presets

What are Lightroom presets?
A preset is a pre-determined position all (or some) of the of sliders in Lightroom (they are pre-set, get it?) In other words, you can edit a photo to your liking, and then save that exactly combination of slider positions for future use on another image.
First things first: how do you create a Lightroom preset?
Very easily! Once you have a photo edited the way you want it you need to save those settings.
Step 1: Click “Develop” then “New Preset”
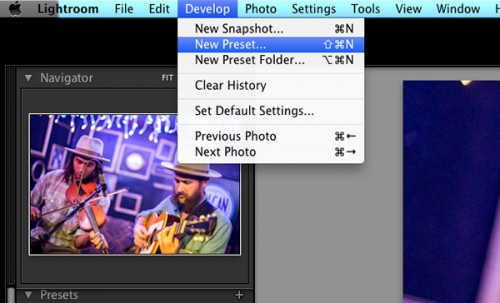
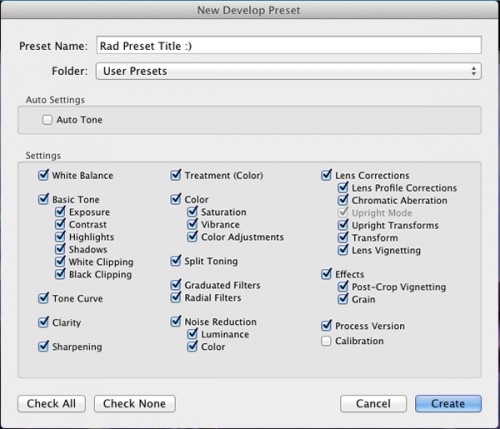
Step 3: Choose the folder you want the preset stored in, or create a new folder.
This is a good idea to separate your presets by type. You would be surprised how many random presets you end up with over a few years. Consider creating folders based on the type of edits they are.
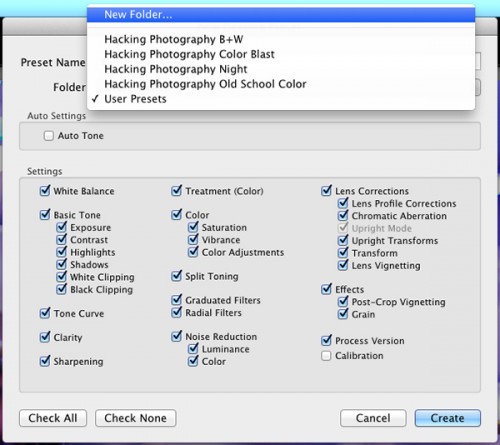
You can see I’ve named my presets by color blast (big colors), night, old school color, and black and white. Now I can quickly find the preset I’m looking for based on what type of edit I want to do.
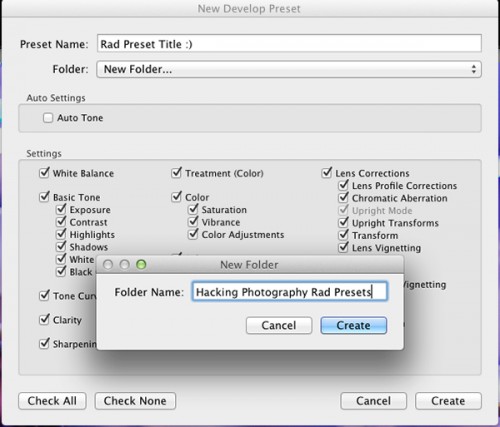
Step 4: Click the boxes you want applied to this preset and click “create” to create your preset
Sometimes you don’t want every box checked when you create a preset. Imagine you just edited an underexposed photo and had to increase the exposure two full stops (+2 on the exposure slider) to get it correct. This preset would look great on underexposed photos in that set, but would overexpose photos that had the correct exposure.
Another scenario is that you create a preset that only applies a slight vignette to your photos. Unchecking every box except the “vignetting” box would create a preset that would keep the ‘look’ of any photo you are editing and only apply that vignette to it. Pretty cool!
Step 5: You’re done, the preset is complete.
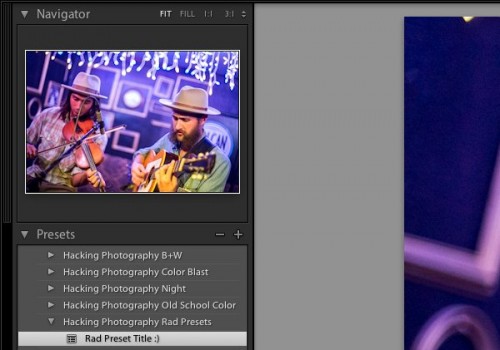
The preset is complete and waiting in the folder you just created. Just open the folder and click the preset title to apply it to future photos.
Lightroom presets save time by enabling batch editing
Imagine shooting 300 images in an area where the lighting isn’t changing and stays consistent. You edit the first image to your liking and save the settings as a preset. Instead of individually editing the remaining 299 images one by one, you can apply that preset and achieve the same ‘look’ as the previous photos.
The next time you want that type of ‘look’ on a photo with a similar lighting setup you can just apply a preset in one click. It will move all the sliders to those exact positions so the edit style stays the same.
The best part about this is batch editing your photos all at once. You can edit a single image and then apply that preset directly to as many photos as you would like in just one click.
How do you batch edit photos?
Select all the photos you want to apply the preset to, right-click the any of the photo thumbnails, and follow this path:
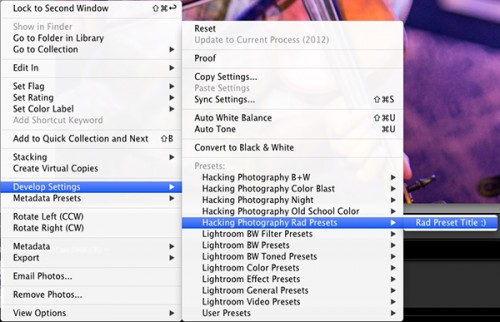
For a walk through on how to do this watch this video as I go through all the steps:
Lightroom presets also save time with the live preview feature
When you hover over the preset names the image thumbnail in the top left corner will give you a preview of what that image will look like with that preset. As you scan your mouse over the list you will be able to tell if a certain preset will look good or not. If it does, you can click once and be done with the image.
Lightroom presets give you a great starting point
Instead of manually editing a photo from scratch, you can apply a preset to make a big change and edit from there. It’s like getting a big head start.
Lightroom presets can do a one-click edit
If I’m hitting a blank spot on where I want to take an image I will hover over my presets and see if I like any of the previews. Sometimes I love it and it’s a one-click edit. Sometimes I like the look but know it needs a little tweaking. Either way it can save a lot of time. Check out a few one-click edits below from some of my presets.









.gif)





