How to Geotag Photographs in Lightroom 4
Lightroom has always had a lot of interesting features on offer. With the introduction of the latest version, Lightroom 4, Adobe has added two more modules to the already existing five – Map and Book. In this short and simple Mastering Lightroom series tutorial I will show you how to geotag your photographs in Lightroom using the map module.
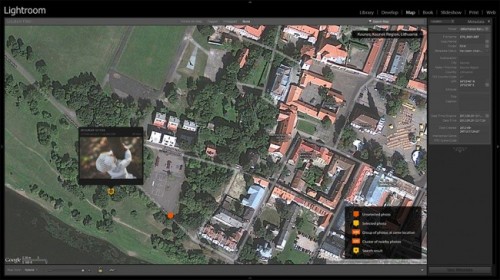
Simply put, geotagging images allows you to input location information within your image EXIF data so that you can know precisely where that particular image was taken. Ever felt like you were at an amazingly beautiful place for landscape photography but missed peak colors by a couple of weeks? Geotagging will let you remember your physical location, so that you can come back to the same spots next year. Many modern smartphones and cameras with GPS and Wi-Fi connectivity make geotagging a very simple and automated process. If you own a camera without such a feature, geotagging can be made possible with an external GPS unit, such as GP-1 unit for Nikon DSLR cameras (see our Nikon GP-1 Review).
2) So Why Bother with Lightroom?
No need if you have a camera with built-in geotagging feature. However, if you don’t find yourself needing the feature more often than occasionally, Lightroom 4 is about to save you a couple of hundred dollars. It is also a very quick and simple process, so why not? In a year or two you may be glad you geotagged your photographs to know where to look for those locations.
It is worth noting that Lightroom 4 uses one of the best online maps available – Google Maps.
3) Geotagging Step-By-Step

Step 2: once you’ve found photographs to be geotagged, go to your Map module as shown in the image above.
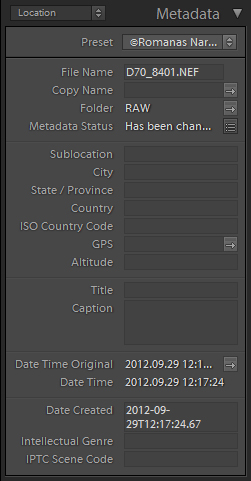
Step 4: select photographs you wish to geotag at a specific location. Of course, you will need to geotag photographs taken at different locations separately, but if you’ve taken several at one location, it’s ok to select them all at once.
Step 5: find the place! It will be very easy using Google Maps within Lightroom. Scroll your mouse wheel to zoom in or out, click and drag to move across the map. You will find a Navigator at the left-side panel. You may alternatively use the Search field at the top right corner of the map window, right next to map filters, to quickly specify your location.
Step 6: geotag! To do that, right-click anywhere on the map (presumably where you took the photographs) and choose “Add GPS Coordinates to Selected Photos”. Alternatively, you can enter the information manually in the Metadata tab. Done! Now, go on and do that with the rest of your photographs.
A side note: As you geotag your photos you will notice marks appear on the map. These show which and how many photographs have been taken at that specific location. If you click on the mark, you will be able to preview photographs taken there. You will find Location filters at the very top of the map window and several Google Maps related setting at the bottom of it.
4) What Else Can I Do in Map Module?
If you have several favorite locations you visit most often, you can keep them in your Saved Locations list. You will find it at the left-side panel. In order to save a location, navigate to it on the map, then click on the small “+” you will find at the left-side panel, Saved Locations tab.
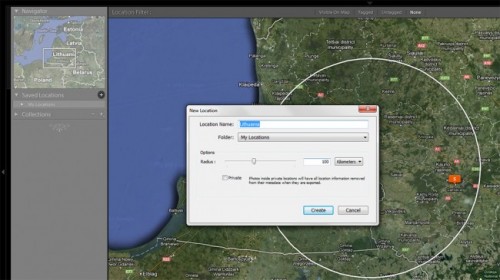



.gif)





