How to Use External Editors
In every Mastering Lightroom series article, I mention certain strengths of this, in my opinion, superb piece of software. Only every now and then do I find something small to complain about, as I have in my “How to Manage Presets” article. I strongly believe Lightroom offers more or less everything needed to process a well captured image and offers plenty of powerful yet simple photographic tools. However, as our readers have wisely noticed in the comments section of my “How to Use the Spot Removal Tool” article, on rare occasions these tools may not be powerful enough. Here comes another strength of my favorite photo processing application – flexibility. You can use other programs to do what Lightroom can’t, and then go back with the processed image to its familiar and simple environment. In this Mastering Lightroom series article, I will show you how to use external editors with examples provided using the most popular and capable you can buy – Adobe’s own Photoshop.

A good question, this. As of late, I’ve found my photography changed in such a way I rarely, if ever, need to use something other than Adobe Photoshop Lightroom 4, but if such an occasion does present itself, I know I have enough choice. First and foremost, Lightroom supports the all-powerful Photoshop, which itself is likely enough to satisfy your every need when editing images. If Photoshop alone is not enough, remember the huge library of amazing specialized plug-ins you can find for it, including Google’s very capable Nik Software and the (rightly) popular Topaz Labs products (which we have plans to review). In other words, you may use Photoshop and, through it, all the plug-ins you can find and purchase or download as freeware.
If you find such an approach tiresome, Lightroom also supports plenty of plug-ins directly, without the need to open your photograph in Photoshop first. Surprise surprise, among these plug-ins the awesome Nik Software products are also present, as are Topaz Labs, DxO, Alien Skin and Photomatix Pro for your HDR images. Need more? Follow this link to read what Adobe has to recommend, or simply Google “Lightroom Plug-ins”.
2) Any Restrictions?
In fact, yes. Not to say I am happy about them, but if you are a RAW shooter, certain restrictions are quite unavoidable. You see, RAW images are just that, raw. And, as such, they can not be edited and overwritten, yet remain raw at the same time – the only way is to save a copy in a different format with the adjustments. As I’ve mentioned in my “How to Use Virtual Copies” article, Lightroom only stores information about the changes you make to RAW and other file formats without actually modifying them, as it employs none-destructive editing. But it can only keep track of adjustments it supports. In other words, Lightroom has no way of describing what kind of noise reductions Nik’s Dfine applies, for example. Which means Nik’s plug-in has to apply it directly to the image (can also be explained the other way around). In order for a plug-in to affect an image directly, it must be of some other format than RAW, one that can be changed.
In short, if you want to edit your photograph with another piece of software, Lightroom will have to export it to that software as an editable file and then import it back again as TIFF, for example. After the image is imported, you lose some of the RAW file’s flexibility and adjusting certain settings, like white balance, becomes not as simple as with RAW files. This also means that, once your photograph is imported back into Lightroom with new adjustments, everything you’ve changed before – exposure, contrast, sharpening – all these settings will be shown at default values as if they were never changed. Basically, Lightroom imports the image as it is without keeping record of what was changed before you used the external editor, so you can’t reverse adjustments. For example, if you’ve already sharpened your photograph before tweaking it in Photoshop, once your back to Lightroom with it, any sharpening settings applied by you or Lightroom itself will provide additional sharpening to the one set before the image was edited in Photoshop.
Still, all is not lost and, if you make a mistake, anything can be easily fixed. Remember, the RAW file is where you left it with all the information about the changes you made. New file is imported as a copy and is displayed next to the original. You can always tweak it and send to an external editor again for further adjustment. In any case, think carefully which settings you want dealt with before you use the external editor. Most of the time, these will be RAW-specific adjustments, such as white balance and exposure. Consider sharpening and color adjustment, too. It will be most simple if you use external editors as the last step with all other changes already made in Lightroom beforehand.
A side note: in the case with Photoshop, Lightroom will export the image as RAW, because both Lightroom and Photoshop use Adobe Camera RAW and share settings. For this reason Lightroom can export adjustment description to Photoshop. However, once you make graphical changes, the image will have to go back to Lightroom saved to another file format, TIFF by default.
3) Using External Editors
With all the above mentioned caveats in mind, we can finally move to the actual instructions on how to use external editors. The process is quite simple and fast, so there aren’t all that many points to note.
Firstly, select the image you want to edit with Photoshop (other plug-ins are just as straightforward, so once you read these instructions, you shouldn’t have any problems whatsoever). You may also select several at the same time. Next, right-click on one of the images – it doesn’t matter where you do it, works either in Library or Develop module, both enlarged and thumbnail. Next, move to “Edit In”, where you will find several options presented to you. I will list them and comment on each further on. I don’t have any other photo editing applications or plug-ins installed apart from Photoshop. If you do, you may be presented with more choices in the menu. I will explain what to expect if you prefer to use other plug-ins.
3.1) Edit in Adobe Photoshop
Once you click on Edit in Adobe Photoshop, your image will be opened there for you to make further adjustments. Once you are done with whatever it was you wanted to do – using Clone Stamp Tool to dispose of larger, more complex object Lightroom’s Spot Removal Tool is unable to handle, for example – just close the window and save image when prompted. It will be automatically imported into Lightroom as TIFF. That’s it! You now have your original file with Lightroom adjustments only as well as the one you’ve just edited using Photoshop, all in one place.
A side note: If your version of Photoshop uses an older Adobe Camera RAW plug-in than the one in Lightroom, a warning message may come up prompting you to update Camera RAW for Photoshop. You will have a choice of opening your photograph without updating, but in that case, you risk losing some of the changes you made in Lightroom, as Photoshop may not be able to understand them if they are not present in its Adobe Camera RAW version.
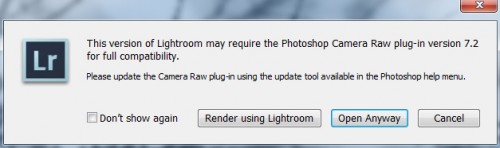
If you want to use specialized plug-ins or other software that doesn’t have Adobe Camera RAW, you will be presented with the following window:
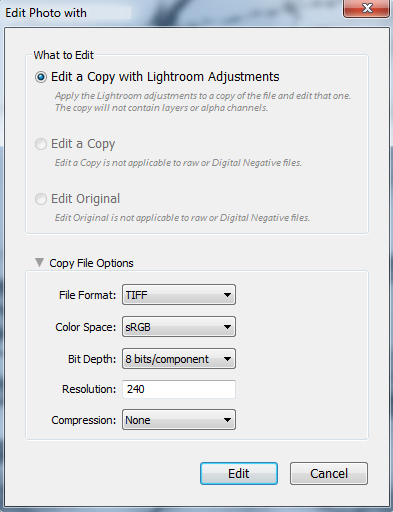
In the “What to Edit” section of “Edit Photo with” window, only the first option is available if you are working with RAW files. “Edit a Copy with Lightroom Adjustments” option will export a copy of the file with Lightroom adjustments applied. The next two options only work with other formats because they export files without Lightroom adjustments, and in the case of “Edit Original” option, the original image file would be overwritten. None of that can be done to RAW files, as they are not entirely images, rather – information which needs to be decoded to be seen as a photograph.
With “Edit a Copy with Lightroom Adjustments” option selected, you will have the chance to specify other settings, such as file format to be used, color space, bit depth and resolution (dpi). In the case of TIFF format, you will also be able to specify compression settings.
Working with JPG, TIFF and other files
If your photograph has not been imported into Lightroom as RAW, all three “What to Edit” options will be available. Select “Edit a Copy” to be presented with copy of the original file and no Lightroom adjustments visible. Useful if you want to compare results.
Select “Edit Original” if you want external editor to overwrite the original file within Lightroom. Be cautious as there is no way to reverse this action once you save your image and close the external editor you used.
3.3) Open as Smart Object in Photoshop
Select this option to open your photograph in Photoshop, only as Smart Object. Do note that most Photoshop functions will be unavailable until you Rasterize it.
3.4) Merge to Panorama in Photoshop
This option is only available if you select several photographs. Naturally, because several photographs are needed to stitch a panorama. Very useful if you prefer to edit your images through Lightroom. You will get your final panorama images imported back to Lightroom for further adjustment, so that you can apply Vignetting or any other settings. Selecting this option will open the usual Photomerge window within Photoshop with all the settings at the ready. Remember Brenizer method? Handy!
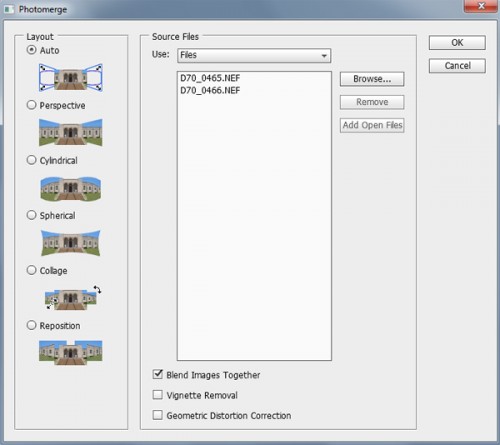
Also only available with several images selected. If you only have a single RAW image for your HDR and want to use Lightroom’s Exposure slider instead of several separate photographs, use virtual copies. Once this option is selected, you will be faced with the usual HDR Pro window in Photoshop for further work.
3.6) Open as Layers in Photoshop
The last of the options presented. This, again, is only available if you select several images. Want to do some overlaying? This option will open all the selected files into one project in Photoshop, and place them there as separate layers for you to work with.
4) Final Words
There you go, more or less all there is to know about how to use external editors with Lightroom 4. As powerful as it is, Lightroom doesn’t have all the functionality in the world, nor should it being about speed. Even if you do run into its limitations, however, Adobe has thought of a very simple way of eliminating them – by using other software. With plenty of high-quality plug-ins available, you are unlikely to ever be stuck with an unsolvable editing task when using Lightroom 4.



.gif)





