How I Shot And Edited It – Nepal Zoomable Panorama
Have I mentioned how much I love photography and technology. Here’s a good case for mixing them together.
As you say previous on the Q&A with Uncornered Market, creating panorama’s can create some amazing images. I took their methodologies and applied them to some of my own panoramas, which do not cover 360 degrees all around. This method is more practical for those of us without fisheye lenses. Take a look at this tutorial if you are curious for a step by step on creating your own immersion panoramas.
You will need to click over to my blog to view the immersion panorama described in this demo because DPS does not yet support embedding the SWF file type. The image can be found at this post and a static version is shown here:

Location: Mong, Nepal
To answer the question, “How did you make that?” I offer this post as instruction. It’s not magic and it’s something you can accomplish. I had the aid of a number of computer programs:
Adobe Photoshop Lightroom
Kolor AutoPano Giga
Kolor PanoTour Pro
Additionally, the hardware I used included:
Canon 7D camera
Canon 28-300mm L lens
Bogen 3021 tripod with ball head
Those are the basics. The other important piece of equipment was an alarm clock. I knew I needed to be up at least an hour before the sunrise in order to get dressed (it was a bit cold), grab a snack and find my location. I had scouted a likely spot the night before and I had taken nearly this same photo in 2008 while trekking. Scouting your location really helps when timing, as with a sunrise, is critical.

After getting myself out of bed and trudging up a small hill to the location, scaring a dzokyo with horns (it’s a cross between a cow and a yak) over a fence in the process, and after avoid his ‘cow pies’ (I’m not romanticizing this process enough, am I?), I set up my camera. Important in this step was to find a location with good visibility that would allow me to see over the roofs, but still capture the stupa in the middle of the village. Also important was good stability of the ground so I or my tripod would not slip.

Now with the base of the tripod level, I placed my camera onto it in a vertical orientation. I wanted a tall image and this would allow me to capture more scene. I also knew the timing would only allow for one pass. Once the sun was up, the lighting would change and I’d spend many aggravating hours on the computer trying to balance it all out if I didn’t get it in one pass.
Those steps in bullet form:
Scout a location before
Scare off large animals
Set tripod on stable ground
Level tripod
Attach camera
Get Set
Camera on the tripod and the sky is getting brighter. I have a better idea where it will peek over the peaks. I start taking some meter readings and figuring out where I want to set my aperture and shutter speed. I already know I will set my ISO to 100 for the least amount of noise I can hope for. I then picked my focus point and locked it (turned off auto focus). Oh yeah, I also set my aperture at this point based on how much depth of field I wanted, doing this in conjunction with picking a focus point not completely to the horizon. I picked a point about 30 feet from me to focus on. This allowed me, at f/10, to have most of the scene in focus, which was going to include the fence, stupa and distant mountains. Plus my guest on this tour off to my side (who would later be begged, “Please don’t move!” when I shot frames with him in them). My closest object, besides some ground, was about 15’ away.
I did this in Manual mode so the exposure settings would not change. My settings ended up being 1/100th of a second and f/10. Going into the menus for my camera, I turned on the exposure bracketing and chose one step over exposed and one step under exposed. I locked my tripod’s ball head once all was level as I would be using the base swivel where the tripod met the head’s body to turn my panorama. I swung through the action a few times, making sure it was level in all spots. There are newer heads on the market, such as the Induro PHQ, which have levels built-in to help make this step easier.
Lastly in this step, I set my white balance (not required, but it makes post processing easier) and turned off my lens’ image stabilization because I was using a tripod. A couple more swings through to make sure I knew what I’d be doing. One more step was to turn my frame rate to high. This would allow the bracketing to shoot quickly and speed up the whole shoot. In these practice swings I timed myself to make sure I would have time to stop at each point, get my shots, and move while not causing blur from too fast a motion. I also wanted to complete my shot in less than a minute to make sure the lighting didn’t change too dramatically during the shoot.
Those steps in bullet form:
Meter
Switch to Manual mode
Set Shutter Speed
Set Aperture based on desired depth of field
Turn off Image Stabilization
Set focus and lock
Check level throughout path of shoot
Turn on high speed shooting mode
Make sure camera is set to RAW (if desired. A note here: if you find your camera’s buffer can’t keep up with your rate of shooting, you may need to choose a smaller size RAW format if you can, or switch to JPEG)
Breathe
GO!
I ratcheted my camera back to my start point on the far left side. I was on a hill and would not be making a full 360 degree sweep as the hill itself wasn’t exciting (and far too close). When the sun just started to top the left side of the peak, I started shooting, overlapping by about 30%, give or take. A robot like the Gigapan EPIC would have helped. Each stop produced three images as such:
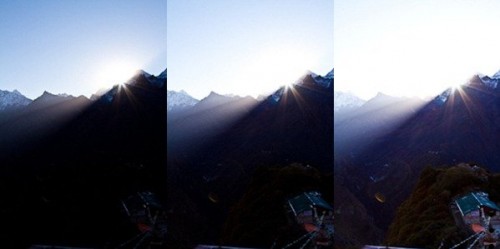
Sweeping through my shot in just about one minute perfectly I checked the images on the back of my camera and breathed easy. The buffer had started to get full and I had to slow my shooting a half way through, but it wasn’t bad enough to effect the final image.
With the 117 shots secured (and later that night they were backed up to a second and third drive), I continued my tour while still contemplating how to merge them without spending hours on the computer when I returned home.
Those steps in bullet form:
Wait for your moment to start
Know your timing for the whole panorama if timing is critical
Shoot!
Breathe, again
Putting It All Together At Home
At first I attempted to use hugin to stack my images (each set of three shots makes a stack) and then create a panorama. The results were ok, but there was a LOT of manual work in aligning the images. I then was given a copy of AutoPano Giga to try out and it has created, for me, a boon in panorama processing. I will give a full review in the coming weeks, but for now I just want to show how I created this particular image and not get into all the nuts and bolts of the program.
My first step was to import the images into Adobe Lightroom and adjust the exposure settings. I did this for the middle shot, the one you see above. It has the widest range of light and I wanted to make sure I kept it looking realistic. I only adjusted the middle image, the one with the camera’s suggested exposure settings. After I did this and removed any spots, I also adjusted the image for clarity, saturation and the like, but not too much as I would perform more near the end of the process. This is a personal preference and your settings will vary.
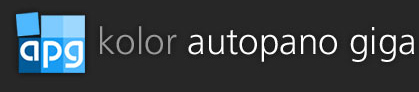
This software is quite easy for basic shoots. After starting the program I imported all the photos by selecting “Select Images”. Once loaded the screen looks like this (click for larger version):
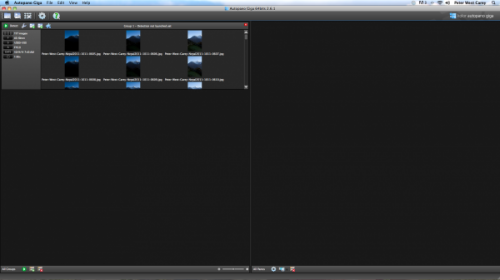
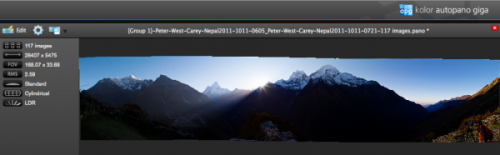
I output this as a PSD file to help preserve the image quality. This takes a while and makes a huge file (2GB). Patience is needed. I could also output to a JPEG to save time, but as I want to present my best work and make it highly zoomable, I chose the PSD format.
Opening the resulting file in Lightroom (in this case, Lightroom 4 Beta), I then crop the image and play with exposure to get it how I want it.
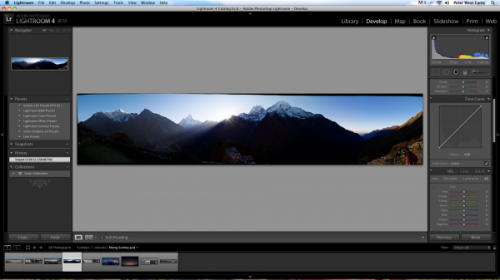
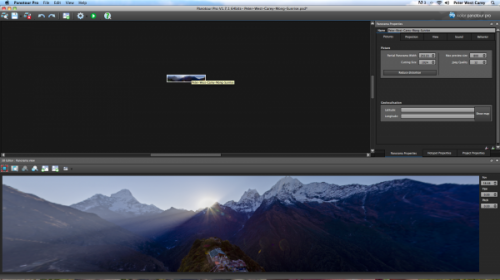
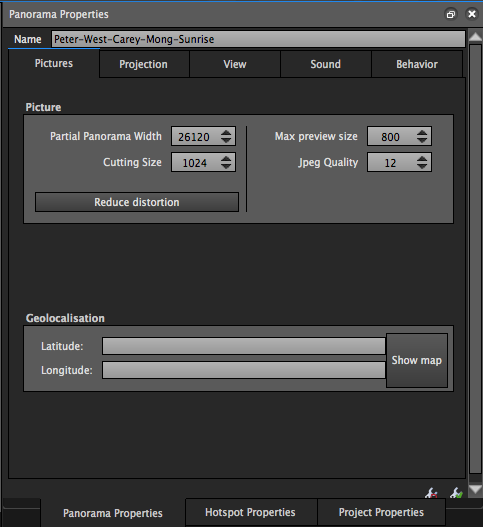
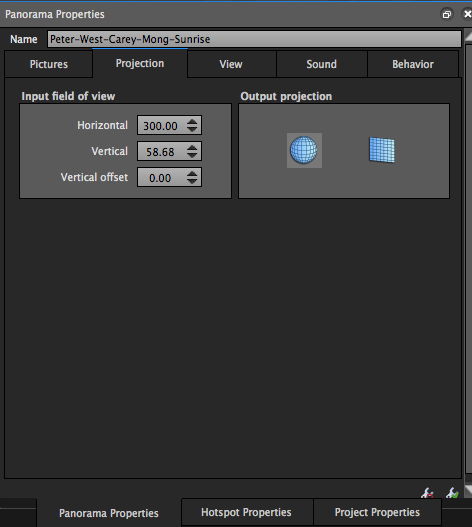
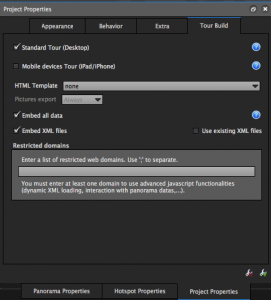
I encounter one small glitch while creating this file; my web service isn’t the fastest on the planet. The SWF file that resulted was about 125MB large. Normally not a problem but it slowed down the experience for many readers. So I went back in and cut the image size to 14,000 pixels wide in PanoTour Pro and decreased the compression to 10. This resulted in a file about 5.5MB large and much quicker to download. On that original post, I linked to the original file for those with patience, as the full detail is really incredible.
Those steps in bullet form:
Import into Lightroom (or your editor of choice) and adjust as needed (but not too much)
Export to DNG files, ideally
Import into AutoPano Giga
Create Panorama and export as PSD (Tiff would be another fine option, or JPEG if your space and resources are limited)
Open in Photoshop or Lightroom or GIMP or … and crop. Make final adjustments. Export as PSD or simply save file
Import into PanoTour Pro and set variables as needed
Export as SWF file and upload to server (using the programs built-in FTP capabilities if desired)



.gif)





