A Concise Guide to Lightroom Develop Presets

Develop Presets tend to fall into one of two categories. The first are what you might call one-shot presets, which seem to work well on one or two images but not many others. A good example is Develop Presets intended to create a vintage or cross-processed look. They tend to improve some photos, but look horrible on most others.
The second category is what you could call genuinely useful presets. They are a bit better thought out, and designed to make post-processing an easier and quicker task. Usually they are created by a photographer that has put them to use over a long period of time and tweaked them until they work well. I will give you some examples of these at the end of the article.
In this guide to Lightroom Develop Presets we’ll go over some your options.
Free Develop Presets
If you haven’t used Develop Presets before then you likely don’t have many to play with. There are some included already with Lightroom, but there are also plenty of websites where you can download good Develop Presets for free. The problem is, as with anything free, sorting out the rubbish, especially as most of these fall into the first category of Develop Presets. We can save you some time by making some recommendations:
OnOne Software Signature Collection
One of my favourites is made by OnOne Software. There are a lot of Develop Presets in their set. Some of them will be a bit over the top for most photographers, but there are some good ones, including a set that imitate the filters in the Instagram app. If you’ve ever wanted to use Instagram on photos taken with your digital camera, this is the easiest way to do it. By the way, the link takes you through to OnOne Software’s Lightroom Presets page, where you’ll find lots more free Lightroom Presets.

Presets Heaven Vintage Presets
A nice collection of seven vintage effects for Lightroom 4 and 5. The opening photo above was processed with one of these.
Delicious Freebies
A set of free Lightroom Presets from Delicious Presets.
Installing Lightroom Develop Presets
Develop presets are easy to install, follow these steps:
Start by downloading them to your computer (the folder you save them in isn’t important at this stage)
Open Preferences, go to the Presets tab (see red arrow #1 below) and click on the Show Lightroom Presets Folder button (see red arrow #2 below)
Inside this folder is another called Lightroom Settings, and inside that is one called Develop Presets. Drag the Develop Presets you downloaded earlier to this folder
You will need to restart Lightroom before they appear in the Presets panel
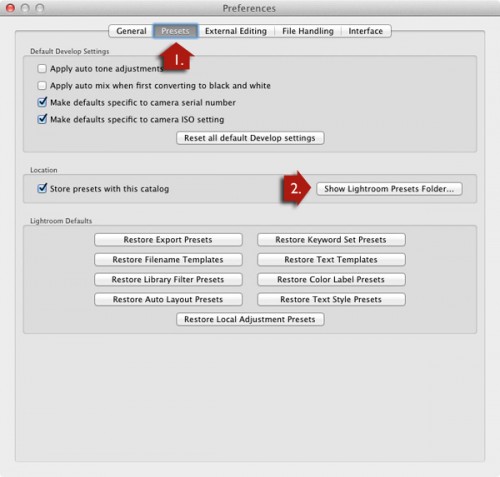
Develop Presets are easy to use:
The Presets panel contains all Develop Presets that come with Lightroom, ones you have created yourself (listed under the heading User Presets) or downloaded from other sources (see red arrow #1 below).
If you hover over any of the presets, the thumbnail in the Navigator panel shows you what your photo will look like with that preset applied (see red arrow #2 below).
Click on the preset name to apply it to your photo. The Develop settings in the right-hand panel are updated when you do so (red arrow #3 below).
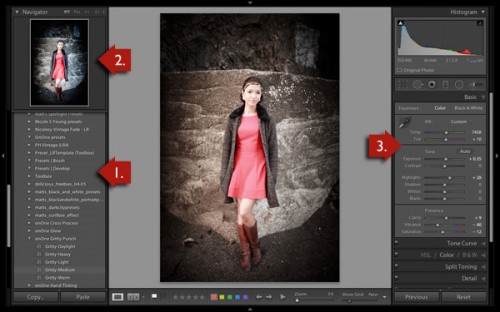
When you click on a Develop Preset to apply it to your image you will see the original photo and the new version displayed side by side. If you don’t like the result, Undo it using the Cmd+Z (Mac) or Ctrl+Z (PC) keyboard shortcut.
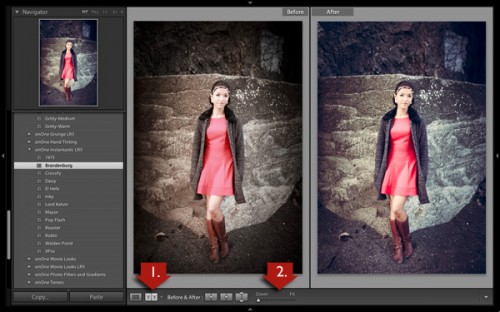

In the example above (the Gritty-Medium preset from OnOne Software), the Develop Preset made all the changes in the Basic Panel. It boosted the contrast by moving the Contrast and Clarity sliders to the right, then negated that effect somewhat in the mid-tones by moving the Highlights slider left and the Shadows slider right (see screenshot below). It also reduced Vibrance and Saturation. The end result is gritty and dramatic, but not so harsh that it’s unsuitable for portraits.
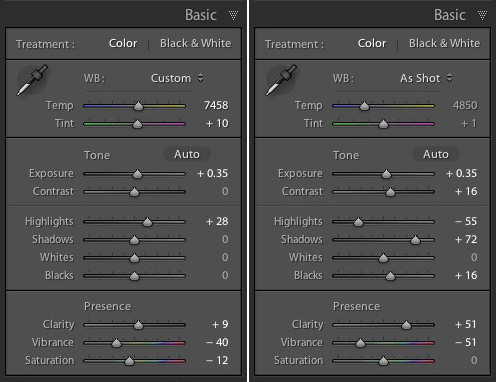
Create Your Own Develop Presets
It’s very easy to create your own Develop Presets:
Select a photo and make the required adjustments using the right-hand panels of the Develop Module.
Go to Develop > New Preset. Alternatively, click the Create New Preset icon in the Presets panel (below)
Press the Create button (#3 below) when you are done. The new Develop Preset appears in the User Presets category in the Presets panel.
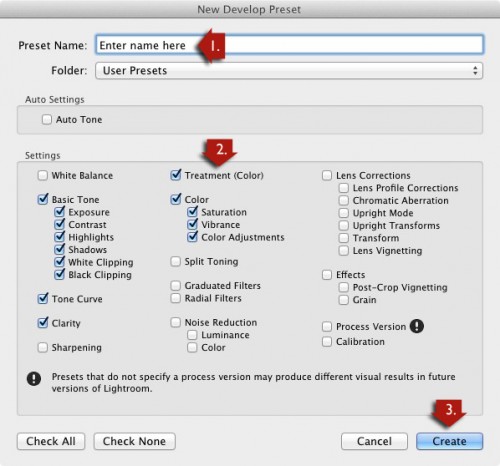



.gif)





